Holiday Card Creation with Adobe Capture and Illustrator or Photoshop
We’re opening up TipSquirrel.com to guest posts and here’s our first!
Today’s guest is Von Glitschka an lllustrative designer, speaker, author and owner of Glitschka Studios, a small boutique design firm located in the Pacific Northwest. Their diverse range of illustrative design has been used by some of the most respected global brands. They creatively collaborate with ad agencies, design firms, in-house corporate art departments, and small businesses to produce compelling results

Even in a digital age, I like to begin my work with a pen and paper. This design started off as a rough sketch to work out the main art for our design’s theme.
I’m a digital artist, but I still love my PaperMate Flair® pens. Using my rough pencil sketch, I inked out all the fundamental artwork needed for this design.
I took a picture of my reindeer artwork and used Adobe Capture CC (Free app on iOS and Android) to transform the art from ink on paper to a digital vector image. Using the slide control, I adjusted the detail to ensure I captured my work accurately.
I love to see my drawing rendered and refined before my eyes as each line is captured to form my vector image.
I quickly saved the vector shapes I captured to Creative Cloud Libraries, where, thanks to CreativeSync, I was able to immediately access them in desktop apps like Illustrator CC and Photoshop CC, as well as other mobile apps such as Illustrator Draw and Photoshop Sketch.
Adobe Capture CC makes it easy to turn a picture into a production-ready asset like a color theme. I take pictures a lot so I can turn anything and everything into my own color themes. For example, the photos I took at my local fruit stand and floral shop became the inspiration for this card. Once saved to CC Libraries, these color themes can be easily accessed on the desktop for ease of use.
I saved the color theme I captured using Adobe Capture CC to my Christmas Colors Library, which I accessed directly in Illustrator CC. I then started experimenting and applying various colors to form the Christmas lights for my card.
Adobe Capture CC isn’t limited to merely capturing colors; it also identifies complementary colors to create a full color palette. This helped me develop a fun and unique color sequence for my Christmas lights.
Using Illustrator CC’s Blob Brush tool (Shift+B), I drew additional vector details and shapes that matched the style of my initial drawing I captured with the mobile app.
Creativity is all about the process, so I wanted to make a custom brush stroke. I inked out this grainy shape, captured it using Adobe Capture CC, adjusted the contrast and saved it to CC Libraries to access via Illustrator CC. I thought this would provide an interesting texture and detailing on the card.
Back in Illustrator CC, I cleaned up the vector artwork, reflecting it on both right and left sides. I then used the artwork to create a new Pattern brush, which I used to add grainy shading detail.
This shows the application of the Pattern brush to form the shading on my artwork. I used this same Pattern brush throughout my design and masked them within shapes as needed. It also was used to create the glow around the reindeer’s nose.
With all my final colors worked out I now scrutinized my artwork, what was I missing? And it hits me: SNOW.
I decided to add a scattered snow pattern to my design. I first created a Pattern swatch (shown on left) in black and white, then adjusted the opacity of the various white flakes as they’d appear on the background color. Once happy with the “snow,” I dragged the art into the Swatches palette and began using the pattern.
To adjust the pattern’s tiling, adjust the elements of the pattern, or recolor it, I double-click on the Pattern swatch to enter Pattern Editing mode in Illustrator CC.
The final card design is fun, as was the process to create it using Adobe Capture CC and Illustrator CC. I spent around three and and a half hours working out this design.







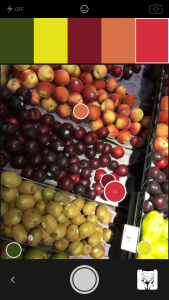

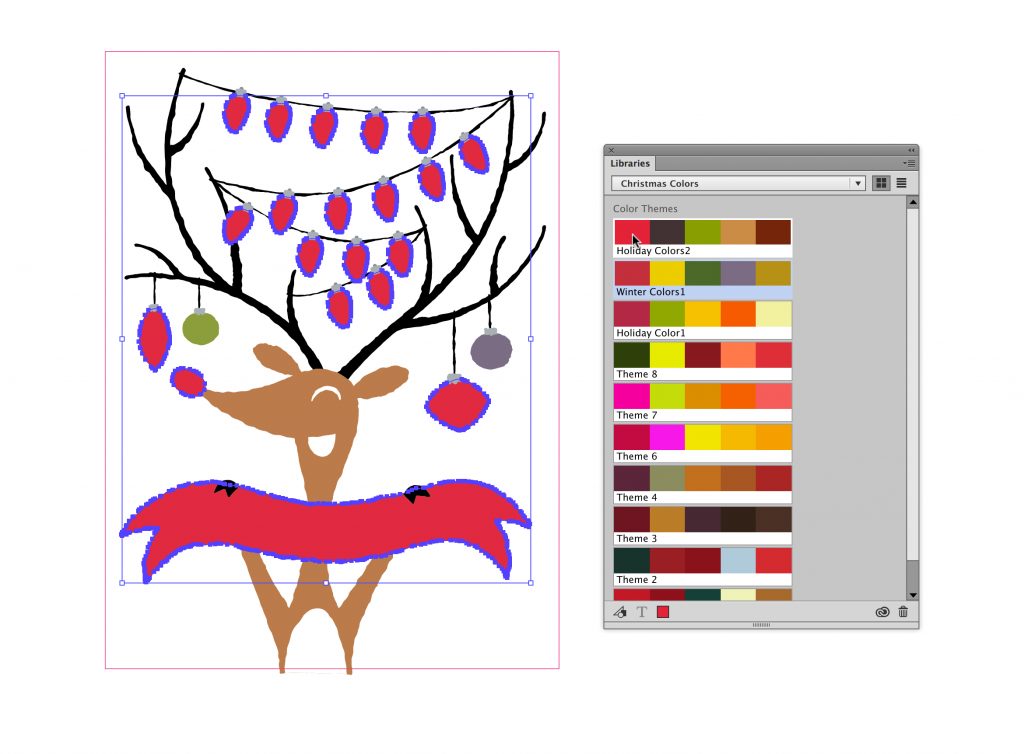






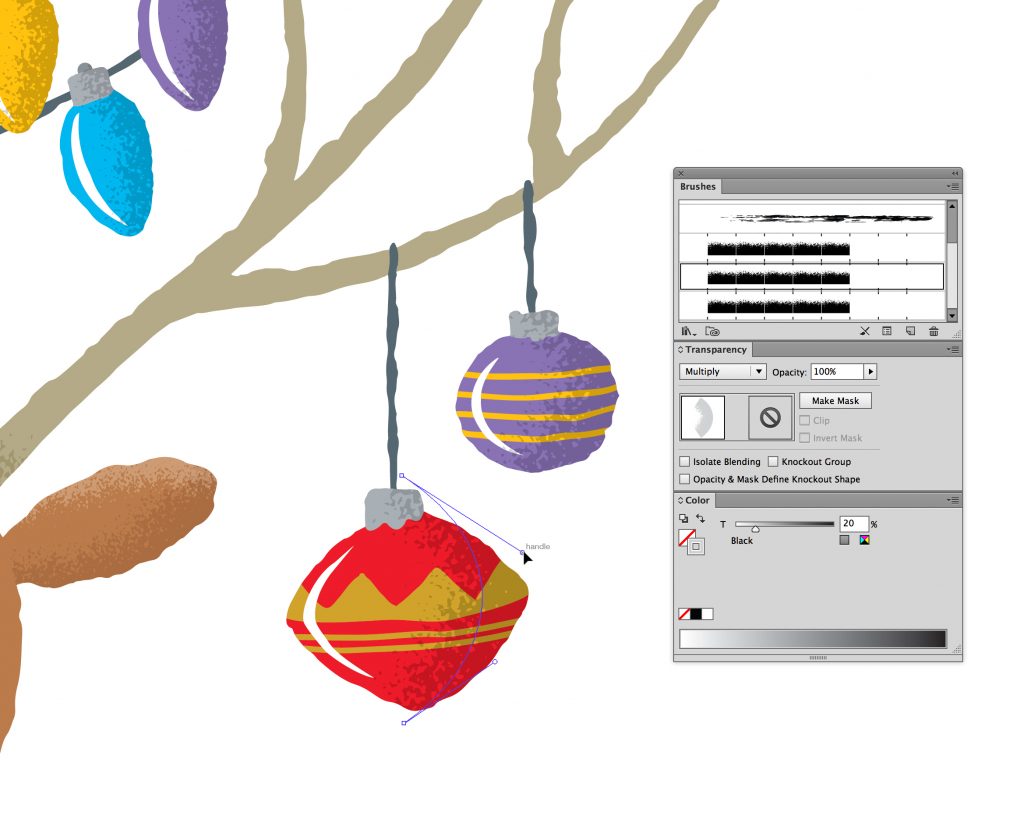



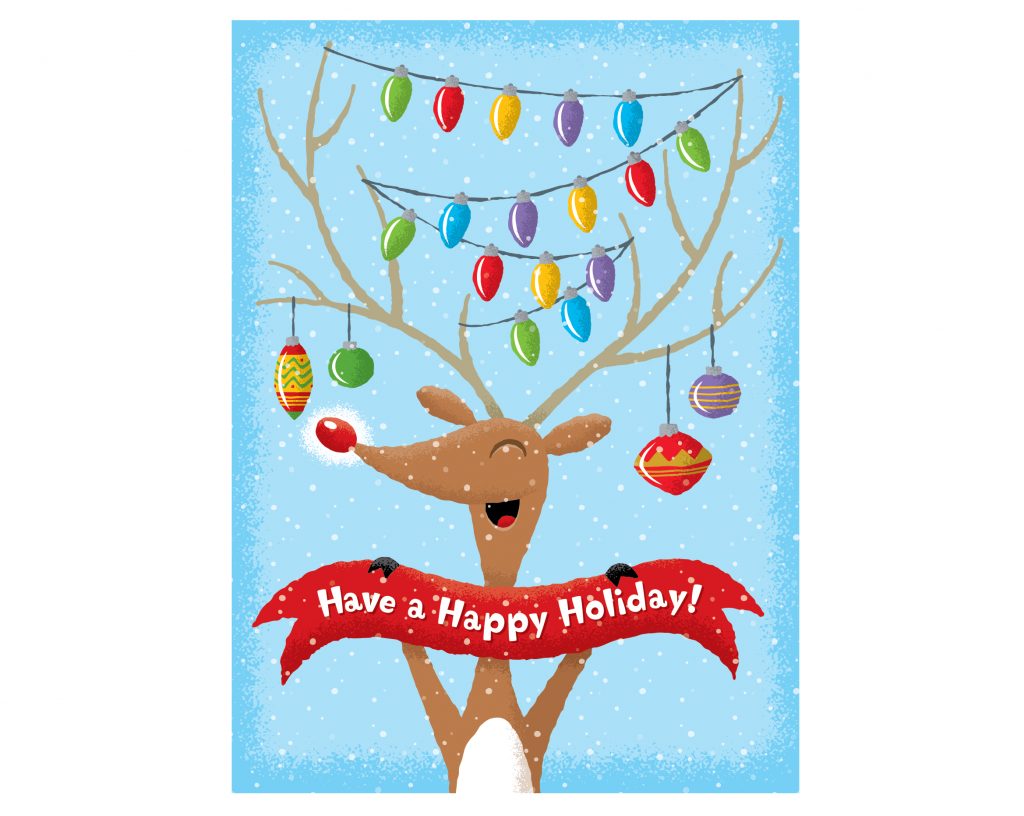



Leave a comment